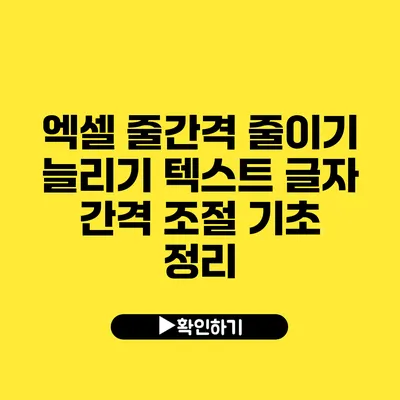엑셀에서 데이터 작업을 할 때 줄간격과 글자 간격을 적절히 조절하는 것이 매우 중요해요. 사용자가 이해하기 쉽고 보기 좋은 문서를 만들기 위해서는 이러한 서식 조정이 필수적입니다.
줄간격을 조정하면 텍스트가 한눈에 들어오며, 글자가 서로 밀착되지 않고 여유 있게 배치되어 문서의 가독성을 높일 수 있어요.
✅ 다이닝 공간에 어울리는 완벽한 가구 배치 팁을 확인해 보세요.
줄간격 조절하기
엑셀에서는 기본적으로 줄 간격이 일정하지만, 필요에 따라 줄간격을 자유롭게 조정할 수 있어요. 줄간격을 늘리거나 줄이는 방법은 다음과 같습니다.
줄간격 늘리기
- 줄을 선택하세요.
- 마우스 오른쪽 버튼을 클릭하여 ‘행 높이’를 선택합니다.
- 원하는 크기를 입력한 후 확인을 클릭해요.
예시
- 기본 줄 높이는 15pt 입니다. 이를 20pt로 설정하면 줄 간격이 넓어져서 텍스트가 더 편안하게 읽힙니다.
줄간격 줄이기
- 역시 줄을 선택한 후, 마우스 오른쪽 버튼을 클릭하세요.
- ‘행 높이’를 선택하고, 원하는 오름차순 값(예: 10pt)으로 입력합니다.
이렇게 하면 데이터를 더 긴급하게 나열할 수 있어요, 특히 많은 자료를 편집할 때 유용합니다.
✅ 다이닝 공간을 더욱 매력적으로 만드는 팁을 지금 바로 확인해 보세요.
글자 간격 조절하기
엑셀의 데이터 입력 시 단어와 단어 사이의 간격도 중요한 요소 중 하나에요. 글자 간격이 너무 좁으면 읽기 어려운 반면, 너무 넓으면 시각적 흐트러짐이 생기죠.
글자 간격 늘리기
엑셀에서는 직접적으로 글자 간격을 조정할 수 없지만, 폰트의 크기 및 행 높이 조절을 통해 간접적으로 조정할 수 있어요. 예를 들어 다음과 같은 방법이 있어요:
- 셀을 선택하고 마우스 오른쪽 버튼 클릭 후 ‘셀 서식’을 선택합니다.
- ‘글꼴’ 탭으로 가서 폰트 크기를 늘립니다.
예시
- 예를 들어, 12pt에서 14pt로 증가하면 글자가 더 커지고 시각적으로 여유로워 보입니다.
글자 간격 줄이기
반대로, 글자 간격을 줄이려면 폰트를 작게 설정해주면 되요.
- 글자를 선택한 후 ‘셀 서식’에서 ‘글꼴’ 탭을 클릭합니다.
- 폰트를 10pt 또는 더 작은 값으로 조정해요.
이런 방법을 통해 적은 공간에 많은 내용을 함축할 수 있어요.
✅ 디자인 접근성을 높이는 유용한 팁을 알아보세요.
조정된 서식의 효과
아래의 표는 줄 간격과 글자 간격 조절의 주요 효과를 요약한 내용이에요.
| 조정 방법 | 효과 |
|---|---|
| 줄간격 늘리기 | 가독성 향상, 정보 확인 용이 |
| 줄간격 줄이기 | 정보 압축, 공간 절약 |
| 글자 간격 늘리기 | 시각적 일관성 증가 |
| 글자 간격 줄이기 | 정보 집중도 높임 |
✅ 분리수거의 진실과 개선 방법을 알아보세요.
추가적인 팁
- 세심한 레이아웃: 디자인 요소로서의 줄 간격과 글자 간격을 고려하세요.
- 자료의 흐름: 논리적 흐름을 고려하여 간격을 조정해 보세요.
- 샘플 확인: 우수한 예제의 서식을 참고하여 나만의 스타일을 만들어보세요.
결론
엑셀에서 줄간격과 글자 간격을 적절히 조절하는 것은 문서의 가독성을 높이고, 자료의 품질을 향상시켜요. 간단한 조정만으로도 큰 변화를 가져올 수 있답니다. 이제 여러분도 줄간격과 글자 간격을 자유롭게 조절해 보세요, 더 나은 데이터를 갖춘 멋진 문서를 완성할 수 있을 거예요!
자주 묻는 질문 Q&A
Q1: 엑셀에서 줄간격을 어떻게 조절하나요?
A1: 줄을 선택한 후 마우스 오른쪽 버튼을 클릭하여 ‘행 높이’를 선택하고 원하는 크기를 입력하면 줄간격을 조절할 수 있습니다.
Q2: 글자 간격은 어떻게 조정하나요?
A2: 엑셀에서 직접적으로 글자 간격을 조정할 수는 없지만, 폰트 크기를 늘리거나 줄여서 간접적으로 조정할 수 있습니다.
Q3: 줄간격과 글자 간격 조절의 효과는 무엇인가요?
A3: 줄간격을 조절하면 가독성이 향상되고, 글자 간격을 조절하면 정보의 집중도가 높아집니다.