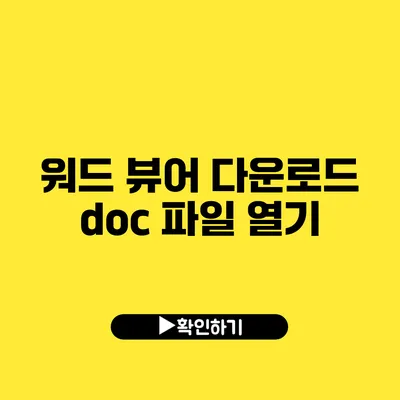워드 뷰어 다운로드와 doc 파일 열기: 모든 내용을 한 곳에!
문서 작업을 하다 보면, 다양한 파일 포맷을 다뤄야 하는 경우가 많아요. 특히, Microsoft Word의 doc 파일은 주요 문서 형식 중 하나인데요. 하지만 이 파일을 열기 위해 꼭 Microsoft Word 프로그램을 설치해야 할까요?
그럴 필요 없습니다! 워드 뷰어 다운로드를 통해 손쉽게 doc 파일을 열 수 있는 방법에 대해 알아보겠습니다.
✅ 다양한 무료 이미지 편집 프로그램을 알아보고 다운로드해 보세요.
워드 뷰어란 무엇인가요?
워드 뷰어는 Microsoft Word에서 작성한 문서를 열고 볼 수 있는 무료 소프트웨어입니다. 이 프로그램은 사용자가 문서를 열 수 있도록 도와주며, 편집 기능은 없지만 읽기에는 충분한 기능을 알려알려드리겠습니다.
워드 뷰어의 주요 기능
- 문서 열기: 다양한 버전의 Word 파일을 지원하여 쉽게 열 수 있어요.
- PDF 변환: 문서를 PDF 형식으로 변환할 수 있어, 공유가 간편해요.
- 프린트 기능: 직접 프린트할 수 있어, 문서를 종이로도 쉽게 출력 가능해요.
✅ 드롭박스를 통해 파일을 쉽게 공유하고 관리하는 방법을 알아보세요.
워드 뷰어 다운로드 방법
워드 뷰어를 다운로드하는 방법은 매우 간단해요. 아래의 단계를 따라 해보세요.
1단계: 공식 웹사이트 방문
먼저, Microsoft의 공식 웹사이트로 가세요. 이를 통해 안전하게 소프트웨어를 다운로드할 수 있어요.
2단계: 다운로드 선택
웹사이트에서 “워드 뷰어”를 검색하여 다운로드 링크를 찾아 클릭하세요.
3단계: 설치 및 실행
다운로드한 파일을 클릭하여 설치 방법을 진행한 후, 프로그램을 실행하세요.
HTML 테이블로 요약
| 단계 | 설명 |
|---|---|
| 1단계 | Microsoft 공식 웹사이트 방문 |
| 2단계 | 다운로드 링크 클릭 |
| 3단계 | 파일 설치 및 실행 |
✅ 드롭박스를 활용한 클라우드 파일 관리 팁을 알아보세요.
doc 파일 열기
워드 뷰어를 다운로드한 후, doc 파일을 여는 방법은 매우 간단해요.
- 워드 뷰어 실행
- 파일 열기 메뉴 선택: 상단 메뉴에서 ‘파일 열기’를 선택하세요.
- 문서 선택: 열고자 하는 doc 파일을 선택하고 ‘열기’를 클릭하세요.
이제 문서 내용을 쉽게 열어볼 수 있어요.
✅ 신차 할부 조건을 쉽게 비교하는 방법을 확인해 보세요.
다른 대안
워드 뷰어 외에도 doc 파일을 열 수 있는 다양한 프로그램이 있어요. 몇 가지를 소개할게요.
- Google Docs: 클라우드 기반의 무료 서비스로, 브라우저에서 문서를 열고 편집까지 가능해요.
- LibreOffice: 무료 오픈 소스 오피스 스위트로, 다양한 파일 포맷을 지원해요.
- 페이지: macOS 사용자를 위한 문서 작성 앱으로, doc 파일을 열 수 있어요.
결론
워드 뷰어 다운로드를 통해 손쉽게 doc 파일을 열 수 있는 방법을 알아보았어요. 이 외에도 다양한 대안 소프트웨어가 있으니, 본인의 필요에 맞춰 선택해보세요. 문서 관리가 더이상 어려운 일이 아닐 거예요! 지금 바로 워드 뷰어를 다운로드하여 문서를 쉽게 열어보세요!
꾸준한 문서 관리는 효율적인 작업의 첫걸음이에요. 오늘부터 시작해보세요!
자주 묻는 질문 Q&A
Q1: 워드 뷰어란 무엇인가요?
A1: 워드 뷰어는 Microsoft Word에서 작성한 문서를 열고 볼 수 있는 무료 소프트웨어로, 편집 기능은 없지만 읽기에는 충분한 기능을 알려알려드리겠습니다.
Q2: 워드 뷰어를 다운로드하는 방법은 무엇인가요?
A2: Microsoft의 공식 웹사이트를 방문하여 ‘워드 뷰어’를 검색하고 다운로드 링크를 클릭한 후, 다운로드한 파일을 설치하고 실행하면 됩니다.
Q3: doc 파일을 열기 위해 필요할 수 있는 다른 대안 프로그램은 무엇인가요?
A3: Google Docs, LibreOffice, 페이지와 같은 다양한 프로그램이 있으며, 이들을 사용하여 doc 파일을 열고 편집할 수 있습니다.