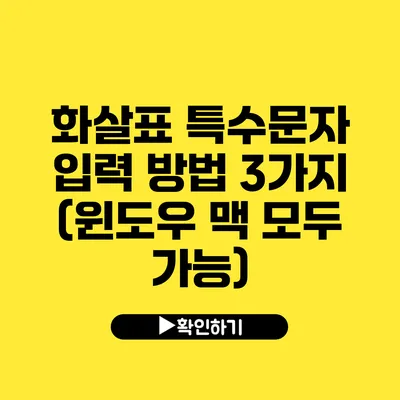화살표 특수문자 입력하기: Windows와 Mac에서의 세 가지 방법
화살표 특수문자가 필요한 경우가 많죠?
예를 들어, 자료를 정리하거나 프레젠테이션을 만들 때, 내용의 흐름이나 방향을 명확히 전달할 수 있는 화살표 기호가 매우 유용해요. 그래서 이번 포스팅에서는 윈도우와 맥에서 화살표 특수문자를 입력하는 세 가지 방법을 자세히 살펴보도록 할게요.
✅ 다양한 화살표 특수문자를 쉽고 빠르게 입력하는 방법을 알아보세요.
방법 1: Alt 코드 사용하기 (윈도우 전용)
Alt 코드란?
Alt 코드는 키보드에서 Alt 키를 누르면서 숫자 패드를 통해 입력하는 방식으로, 특별한 기호를 쉽게 입력할 수 있도록 돕는 기능이에요. 예를 들어, 오른쪽 화살표 기호는 →로 나타내며, 이를 입력하기 위해 입력할 코드가 있어요.
Alt 코드 입력 방법
- 숫자 키패드가 있는 키보드에서 “Num Lock”을 켜요.
- Alt 키를 누른 채로 원하는 숫자를 입력해요. 예를 들어, 오른쪽 화살표는 Alt + 26으로 입력해요.
- Alt 키를 떼면 화살표 기호가 입력돼요.
| 기호 | Alt 코드 |
|---|---|
| 왼쪽 화살표 | Alt + 27 |
| 오른쪽 화살표 | Alt + 26 |
| 위쪽 화살표 | Alt + 24 |
| 아래쪽 화살표 | Alt + 25 |
✅ 맥북에서 특수문자를 쉽게 입력하는 방법을 알아보세요.
방법 2: 특수문자 삽입하기 (윈도우와 맥 공통)
문서의 특수문자 삽입 기능
대부분의 문서 작성 프로그램에서는 특수문자를 삽입할 수 있는 기능이 있답니다. 예를 들어, MS 워드나 구글 문서와 같은 프로그램은 다양한 기호를 쉽게 삽입할 수 있어요.
사용 방법
- 문서의 메뉴에서 “삽입”을 클릭해요.
- 그 다음 “기호” 혹은 “특수문자”를 선택해요.
- 원하는 화살표 기호를 찾아 클릭하면 문서에 삽입돼요.
이 방법은 다양한 기호를 손쉽게 찾고 사용할 수 있어서 매우 유용해요.
✅ 맥북에서 특수문자를 쉽게 입력하는 방법을 알아보세요.
방법 3: 키보드 단축키 사용하기 (맥 전용)
키보드 단축키 소개
맥에서는 특수문자를 입력하기 위해 키보드 단축키를 사용하는 방법도 있어요. 자주 사용하는 기호라면 단축키를 익혀두면 좋겠어요.
사용 방법
- Command + Control + Space 키를 동시에 눌러서 특수문자 선택 창을 열어요.
- 원하는 화살표 기호를 찾아 클릭해요.
- 선택한 기호가 문서에 바로 삽입돼요.
이 방법은 다양한 특수문자를 빠르게 검색할 수 있는 장점이 있어요.
✅ 화살표 특수문자 입력의 다양한 방법을 알아보세요.
추가 팁
- 자주 사용하는 화살표 기호는 문서의 서식 설정에서 “빠른 접근 도구 모음”에 추가해놓으면 더욱 쉽게 사용할 수 있어요.
- 심지어 이모지 키패드에서도 화살표를 빠르게 검색할 수 있으니 편리해요.
결론
특수문자는 많은 경우에 필요하지만, 어떻게 입력할지 모르고 고민하는 경우가 많죠. 화살표 특수문자를 입력하는 방법에는 여러 가지가 있으며, 이 방법들을 알고 있다면 더욱 쉽게 작업할 수 있어요. 각 방법을 상황에 맞게 활용하면, 여러분의 문서가 더욱 풍부해질 것이에요. 이제 화살표 기호를 자유롭게 사용해 보세요!
자주 묻는 질문 Q&A
Q1: 화살표 특수문자는 왜 필요한가요?
A1: 화살표 특수문자는 자료 정리나 프레젠테이션에서 내용의 흐름이나 방향을 명확히 전달하는 데 유용합니다.
Q2: 윈도우에서 화살표 특수문자를 입력하는 방법은 무엇인가요?
A2: 윈도우에서는 Alt 코드를 사용하여 화살표 기호를 입력할 수 있으며, 예를 들어 오른쪽 화살표는 Alt + 26으로 입력합니다.
Q3: 맥에서 특수문자를 쉽게 입력하는 방법은 무엇인가요?
A3: 맥에서는 Command + Control + Space 키를 동시에 눌러 특수문자 선택 창을 열고, 원하는 화살표 기호를 클릭하여 문서에 삽입할 수 있습니다.