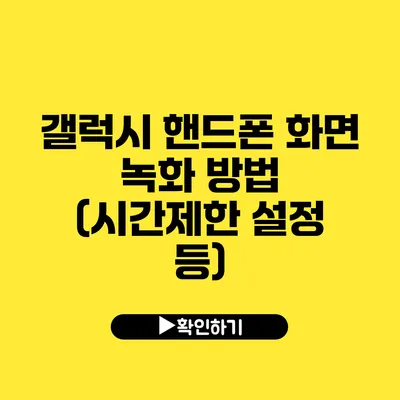이제는 많은 사람들이 핸드폰을 이용해 다양한 콘텐츠를 제작하고 공유하는 시대에 살고 있죠. 특히 게임 방송이나 온라인 강의, 팟캐스트 등을 위해 화면 녹화는 필수적인 기능이 되었어요. 그렇다면 갤럭시 핸드폰에서 화면 녹화는 어떻게 하는 걸까요?
그리고 시간제한을 설정하는 방법은 무엇인가요?
아래에서 자세히 알아보도록 할게요.
✅ 갤럭시 위치 설정을 간단하게 해제하는 방법을 알아보세요.
갤럭시 핸드폰 화면 녹화하기
갤럭시 핸드폰에서 화면 녹화를 시작하는 방법은 아주 간단해요. 다음 단계를 따라 해보세요.
화면 녹화 시작하기
-
알림 패널 열기
핸드폰 상단에서 아래로 쓸어내려 알림 패널을 열어요. -
스크린 레코더 선택
알림 패널에서 스크린 레코더 아이콘을 찾아서 클릭해요. 만약 보이지 않는다면 ‘편집’을 통해 추가할 수 있어요. -
설정 조정하기
화면 녹화 설정이 나타나면, 해상도, 소리, 시간 제한 등의 옵션을 설정할 수 있어요. 여기서 소리를 어떻게 녹음할지 선택해야 해요. -
녹화 시작
모든 설정이 완료되면 ‘녹화 시작’을 클릭하면 화면 녹화가 시작되요. 이미지를 찍는 듯한 타이머가 나타나며, 녹화가 진행되죠.
화면 녹화의 설정 옵션
갤럭시 핸드폰의 화면 녹화 기능은 매우 유용해요. 여러 가지 세부 설정하면서 녹화 품질을 조정할 수 있죠.
해상도 설정
- 기본 해상도
- HD 해상도
- FHD 해상도
각 해상도는 성능 및 용량에 따라 다르게 설정할 수 있어요. 필요에 맞게 선택해보세요.
소리 녹음 옵션
스크린 레코더를 사용하면서 소리를 어떻게 녹음할지 선택할 수 있어요.
– 기기 소리만
– 마이크 소리만
– 기기 소리와 마이크 소리 함께
이것은 사용자의 필요에 따라 선택해주면 돼요.
시간 제한 설정
시간제한을 설정하여 일정한 시간 동안만 화면 녹화를 할 수도 있어요. 예를 들어, 5분이나 10분 등 원하는 시간을 선택할 수 있어요. 이를 통해 녹화 후 용량을 쉽게 관리할 수 있죠. 시간 제한은 특히 긴 강의나 게임 플레이를 녹화할 때 유용해요.
✅ 갤럭시 화면 녹화의 다양한 팁을 지금 알아보세요.
갤럭시 핸드폰 화면 녹화 유용한 팁
-
테스트 녹화
중요한 내용이나 세션을 녹화하기 전에 간단한 테스트 녹화를 해보세요. 이렇게 하면 설정이 잘 적용되었는지 확인할 수 있어요. -
적절한 배경 소음 제거
마이크 소리 옵션을 설정할 때 주의해야 해요. 주변 소음이 많으면 녹화 품질이 떨어지므로 조용한 환경에서 녹화하는 것이 좋아요. -
메모리 여유 확보
화면 녹화를 하기 전에는 핸드폰 저장 공간을 확인해야 해요. 갑자기 용량 부족으로 녹화가 중단될 수 있으니 미리 정리해두세요.
유용한 기능 요약
| 기능 | 설명 |
|---|---|
| 해상도 | 녹화 해상도를 조절하여 품질을 관리 할 수 있어요. |
| 소리 옵션 | 기기 소리 또는 마이크 소리를 선택 가능해요. |
| 시간제한 설정 | 녹화 시간을 지정하여 용량을 관리할 수 있어요. |
결론
갤럭시 핸드폰에서 화면 녹화는 정말 간단해요. 다양한 설정이 가능하므로 자신에게 맞는 최적의 조건을 찾아보는 것도 재미있죠. 이제는 화면 녹화를 통해 소중한 순간들을 기록하고 공유할 수 있는 기회를 놓치지 마세요! 실제로 많은 사용자들이 유용하게 이 기능을 사용하고 있으니, 여러분도 한번 도전해 보세요.
이 글을 읽고 나서 바로 실천하는 것을 잊지 마세요. 궁금한 점이 있다면 댓글로 남겨주시면 아는 만큼 도와드릴게요!
자주 묻는 질문 Q&A
Q1: 갤럭시 핸드폰에서 화면 녹화는 어떻게 시작하나요?
A1: 알림 패널을 열고 스크린 레코더 아이콘을 클릭한 후, 설정을 조정하고 ‘녹화 시작’을 클릭하면 됩니다.
Q2: 화면 녹화의 시간 제한은 어떻게 설정하나요?
A2: 화면 녹화 설정에서 원하는 시간을 선택하여 시간 제한을 설정할 수 있습니다.
Q3: 화면 녹화 시 소리 옵션은 어떻게 설정하나요?
A3: 기기 소리만, 마이크 소리만, 또는 둘 다 함께 녹음하는 옵션 중에서 선택할 수 있습니다.