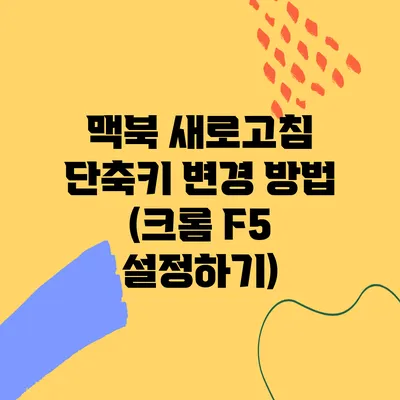맥북에서 크롬의 F5 단축키를 새로고침으로 변경하는 방법
일상에서 웹 브라우징을 하면서 가장 많이 사용하는 기능 중 하나가 바로 새로고침이에요. 특히 맥북 사용자가 구글 크롬 브라우저를 이용할 때, F5 키를 활용할 수 있다면 훨씬 더 편리합니다. 그러나 기본적으로 맥북에서 F5 키는 다소 다른 기능으로 설정되어 있어요. 오늘은 맥북에서 크롬의 F5 키를 새로고침으로 변경하는 방법을 자세히 알아보도록 할게요.
✅ 이 방법으로 짱게임 새창 광고를 차단하고 인터넷을 쾌적하게 즐겨보세요.
F5 키의 기본 설정 이해하기
F5 키의 기본 기능
맥북에서 F5 키는 기본적으로 조명 조절 기능으로 설정되어 있어요. 이는 많은 사용자들이 새로운 기능을 사용하기 어려워하게 만들죠. 웹페이지의 새로고침 기능에 더 자주 접근하려면 이러한 기본 설정을 변경해야 합니다.
키보드 단축키의 중요성
효율적인 웹 브라우징을 위해서는 키보드 단축키가 정말 중요해요. 단축키를 잘 활용하면 마우스를 사용하지 않고도 빠르게 여러 작업을 수행할 수 있거든요. 특히 새로고침은 매우 일반적인 작업이기 때문에, 이 단축키를 잘 설정해 두면 큰 도움이 됩니다.
✅ 대구 K5에서 크롬을 최적화하는 팁을 확인해 보세요.
맥북에서 크롬의 F5 키 설정 변경하기
1단계: 시스템 환경설정 열기
먼저, 맥북의 “시스템 환경설정”을 열어주세요. 애플 로고를 클릭한 후, “시스템 환경설정”을 선택합니다.
2단계: 키보드 선택하기
“시스템 환경설정”에서 “키보드” 옵션을 클릭하세요. 이곳에서 다양한 키보드 단축키를 조정할 수 있습니다.
3단계: 단축키 탭으로 이동하기
상단의 “단축키” 탭을 클릭한 후, 새로고침에 필요한 단축키를 설정할 수 있는 옵션을 찾아야 해요.
4단계: 단축키 추가하기
이제 “앱 단축키”를 선택한 후, “+” 버튼을 클릭하여 새로운 단축키를 추가합니다. 다음과 같은 내용을 입력해주세요:
- 응용 프로그램: 구글 크롬
- 메뉴 제목: 새로고침
- 키보드 단축키: F5
이렇게 설정을 추가하면, 이제 크롬에서 F5 키를 눌렀을 때 새로고침이 실행됩니다.
✅ 크롬에서 F5 단축키를 쉽게 설정하는 방법을 알아보세요.
추가적인 단축키 활용 팁
- Command + R: 새로고침
- Shift + Command + R: 강력 새로고침
- Command + Shift + T: 마지막으로 닫은 탭 다시 열기
위의 단축키들도 함께 사용하면 웹 브라우징이 훨씬 더욱 간편해져요.
키보드 단축키 관리의 중요성
키보드 단축키는 시간이 지남에 따라 변화하는 작업 방식에 적응하기 위한 중요한 도구입니다. 이러한 설정을 통해 당신의 작업 환경을 더욱 개인화하고 효율적으로 바꿀 수 있어요.
요약 테이블
| 단계 | 설명 | 키보드 단축키 |
|---|---|---|
| 1단계 | 시스템 환경설정 열기 | – |
| 2단계 | 키보드 선택하기 | – |
| 3단계 | 단축키 탭으로 이동하기 | – |
| 4단계 | 단축키 추가하기 | F5 |
결론
이제 맥북에서 크롬의 F5 키를 새로고침으로 변경하는 방법을 알아보았어요. 이것을 통해 당신의 웹 브라우징 경험이 한층 향상될 것입니다. 단축키 설정 변경은 매우 쉽고, 한 번 해두면 여러 번 유용하게 쓸 수 있어요. 지금 바로 설정해보는 것은 어떨까요?
웹서핑이 더욱 편리해지는 경험을 놓치지 마세요!
자주 묻는 질문 Q&A
Q1: 맥북에서 F5 키의 기본 기능은 무엇인가요?
A1: 맥북에서 F5 키는 기본적으로 조명 조절 기능으로 설정되어 있습니다.
Q2: F5 키를 새로고침으로 변경하기 위해 어떤 단계를 따라야 하나요?
A2: “시스템 환경설정”을 열고, “키보드”를 선택한 후, “단축키” 탭에서 “앱 단축키”를 추가하여 구글 크롬의 새로고침 기능에 F5 키를 설정하면 됩니다.
Q3: 효율적인 웹 브라우징을 위해 어떤 단축키를 활용할 수 있나요?
A3: 효율적인 웹 브라우징을 위해 “Command + R” (새로고침), “Shift + Command + R” (강력 새로고침), “Command + Shift + T” (마지막으로 닫은 탭 다시 열기)와 같은 단축키를 활용할 수 있습니다.