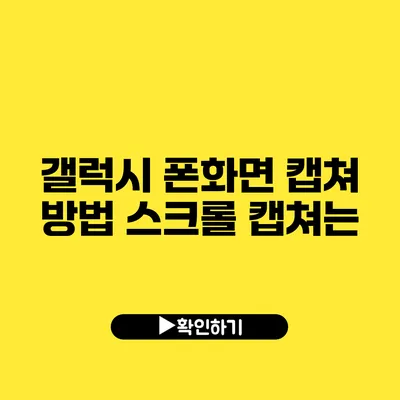갤럭시 폰의 화면을 캡쳐하는 것은 매우 간단한 작업이지만, 스크롤 캡쳐와 같은 고급 기능은 많은 사용자에게 생소할 수 있어요. 이러한 기능을 알면 유용한 내용을 공유하거나 소중한 순간을 저장하는 데 도움이 됩니다. 이번 글에서는 갤럭시 폰 화면 캡쳐 방법과 스크롤 캡쳐 기술에 대해 자세히 알아보겠습니다.
✅ 윈도우 10에서 손쉽게 화면 캡쳐하는 방법을 알아보세요!
기본적인 화면 캡쳐 방법
갤럭시 폰에서 화면을 캡쳐하는 방법에는 여러 가지가 있어요. 가장 일반적인 방법은 다음과 같습니다.
1. 버튼 조합 이용하기
갤럭시 폰에서 일반적으로 사용하는 화면 캡쳐 방법은 전원 버튼과 볼륨 하단 버튼을 동시에 누르는 것이에요.
- 전원 버튼을 눌러 화면을 켠 후,
- 볼륨 하단 버튼을 동시에 눌러주세요.
이렇게 하면 화면이 깜빡이며 스크린샷이 저장됩니다. 이 방법은 대부분의 갤럭시 모델에서 작동해요.
2. 제스처 사용하기
갤럭시 기기에서는 손가락으로 화면을 스와이프하여 캡쳐하는 제스처도 지원해요. 이 기능을 사용하려면 설정에서 활성화해야 합니다.
- 설정으로 가서 고급 기능 > 제스처와 동작 > 손바닥으로 캡쳐를 활성화하세요.
- 이후 화면의 오른쪽이나 왼쪽 가장자리를 손바닥으로 쓸어 내리면 바로 캡쳐가 됩니다.
✅ 드롭박스로 클라우드 저장소를 쉽게 활용하는 팁을 알아보세요.
스크롤 캡쳐란?
스크롤 캡쳐는 긴 웹페이지나 채팅을 하나의 이미지로 저장할 수 있는 유용한 기능이에요. 일반적인 캡쳐는 현재 화면에 보이는 부분만 저장되지만, 스크롤 캡쳐를 사용하면 아래로 더 내려가며 계속해서 캡쳐할 수 있습니다.
스크롤 캡쳐 방법
스크롤 캡쳐는 다음과 같은 몇 가지 단계로 쉽게 할 수 있어요.
- 기본 캡쳐를 진행합니다.
- 캡쳐된 화면의 하단에 나타나는 스크롤 캡쳐 버튼(화살표 아이콘)을 클릭합니다.
- 원하는 범위까지 스크롤하여 캡쳐를 완료합니다.
실용적인 활용 예시
- 웹 브라우징: 긴 웹페이지를 한 번에 저장해두고 참고할 수 있어요.
- 메시지 기록: 긴 채팅 기록을 캡쳐하여 친구와의 대화를 저장할 수 있습니다.
갤럭시 폰 캡쳐 기능 요약
다양한 방법으로 캡쳐할 수 있는 갤럭시 폰의 캡쳐 기능을 잘 활용하면 많은 도움이 될 거예요. 아래 표는 중요 포인트를 정리한 것입니다.
| 방법 | 설명 | 장점 |
|---|---|---|
| 버튼 조합 | 전원 버튼 + 볼륨 하단 버튼 | 빠르고 간편함 |
| 제스처 | 손바닥으로 쓸기 | 직관적이고 쉽습니다 |
| 스크롤 캡쳐 | 스크롤 버튼 클릭 | 긴 콘텐츠 저장에 유용 |
✅ 포트나이트에서 최적의 전략을 찾기 위한 팁을 지금 바로 알아보세요.
추가적인 팁
캡쳐 후에는 이미지를 편집하거나 공유할 수 있는 기능도 있어요. 갤럭시 폰의 갤러리 앱을 이용하면 이런 작업을 손쉽게 할 수 있습니다.
- 편집 메뉴: 캡쳐된 이미지를 편집하고 필요 없는 부분을 자를 수 있어요.
- 공유 기능: 소셜 미디어나 메신저로 쉽게 공유할 수 있습니다.
결론
갤럭시 폰의 화면 캡쳐 및 스크롤 캡쳐 기능은 여러 면에서 유용하죠. 직관적인 사용자 인터페이스 덕분에 누구나 쉽게 사용할 수 있어요. 특히 중요한 데이터나 소중한 순간을 저장하는 데 아주 유용합니다.
이제 여러분도 갤럭시 폰의 캡쳐 기능을 잘 활용해보세요! 캡쳐 방법을 숙지하여 직접 필요한 순간에 활용할 수 있길 바랍니다. 여러분의 소중한 정보와 순간을 쉽게 저장하실 수 있도록 이 글이 도움이 되었으면 좋겠어요!
자주 묻는 질문 Q&A
Q1: 갤럭시 폰에서 화면을 캡쳐하는 기본적인 방법은 무엇인가요?
A1: 전원 버튼과 볼륨 하단 버튼을 동시에 눌러 화면을 캡쳐할 수 있습니다.
Q2: 스크롤 캡쳐는 어떤 기능인가요?
A2: 스크롤 캡쳐는 긴 웹페이지나 채팅을 하나의 이미지로 저장할 수 있는 기능입니다.
Q3: 갤럭시 폰의 캡쳐 후 어떤 추가 작업을 할 수 있나요?
A3: 캡쳐된 이미지를 편집하거나 소셜 미디어에 공유할 수 있는 기능이 있습니다.