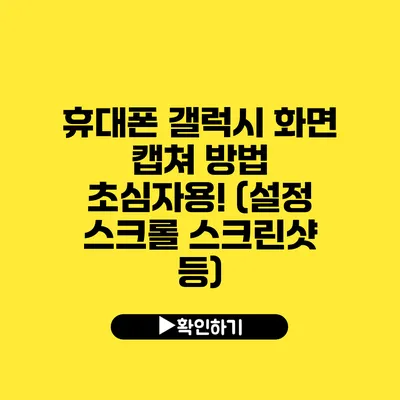갤럭시 화면 캡쳐 방법 초심자용!
오늘날 스마트폰은 우리의 일상에서 필수적인 도구가 되었죠. 그리고 그중에서도 삼성의 갤럭시 시리즈는 많은 사용자들에게 사랑받고 있습니다. 많은 분들이 갤럭시 스마트폰에서 화면을 캡쳐하는 방법에 대해 고민하고 계실 거예요. 특히 초심자 분들을 위해 이 글에서는 갤럭시 화면 캡쳐 방법을 자세하고 쉽게 공지하겠습니다.
✅ 드롭박스를 활용해 클라우드 파일을 쉽게 공유해보세요!
화면 캡쳐란 무엇인가요?
화면 캡쳐는 현재 보여지고 있는 화면을 이미지 형태로 저장하는 방법을 말해요. 이를 통해 메시지, 이미지, 웹페이지 등을 저장하고 공유할 수 있습니다. 특히 중요한 내용을 놓치지 않고 남길 수 있는 유용한 기능이죠.
캡쳐의 필요성
- 정보 저장: 필요할 때 언제든지 참고할 수 있어요.
- 커뮤니케이션: 친구나 지인에게 간단하게 내용을 전달할 수 있어요.
- 문서화: 스크린샷을 통해 자료 정리와 학습에 도움을 줄 수 있어요.
✅ 내 화면을 쉽게 캡쳐하는 방법을 알아보세요!
갤럭시의 화면 캡쳐 방법
갤럭시 스마트폰에서 화면 캡쳐를 하는 방법은 여러 가지가 있어요. 아래에서 몇 가지 주요 방법을 소개할게요.
손으로 스와이프 캡쳐하기
-
설정에서 제스처 확인:
- 설정 > 고급 기능 > 모션 및 제스처로 가서 “손으로 스와이프하여 캡쳐” 옵션을 활성화하세요.
-
캡쳐하기:
- 손바닥을 화면의 왼쪽 가장자리에서 오른쪽으로 스와이프해 주세요. 그러면 화면이 캡쳐됩니다!
버튼 조합으로 캡쳐하기
-
버튼 조합:
- 볼륨 하단 버튼과 전원 버튼을 동시에 누르세요.
-
저장 확인:
- 스크린샷이 저장되었다는 알림이 나타나면 성공적으로 캡쳐된 거예요.
Bixby를 이용한 스크린샷
-
Bixby 호출:
- “Bixby, 스크린샷 찍어줘”라고 말하면 스크린샷을 촬영할 수 있어요.
-
피드백 확인:
- Bixby가 캡쳐를 완료했다고 알려줄 거예요.
✅ 노트북에서 쉽게 화면 캡처하는 방법을 알아보세요!
스크린샷을 편리하게 활용하기
스크린샷을 찍은 후에는 여러 방식으로 활용할 수 있어요. 캡쳐한 이미지를 편집하거나 공유하는 방법을 알아볼까요?
캡쳐한 이미지 편집하기
- 편집 툴 사용:
- 스크린샷을 클릭하면 나타나는 편집 아이콘을 이용해 사진을 자르거나 텍스트를 추가할 수 있어요.
사회적 공유
- SNS 공유:
- 캡쳐한 이미지를 인스타그램, 카카오톡 등으로 쉽게 공유할 수 있어요.
저장 및 관리
- 앨범 관리:
- 갤러리 앱에서 캡쳐한 스크린샷들을 한곳에 모아 정리할 수 있어요.
✅ 카카오톡에서 손쉽게 스크린샷을 편집하고 공유하는 방법을 알아보세요.
화면 캡쳐에 관한 팁
- 정확한 촬영을 위해 화면을 정리하세요: 캡쳐 하고자 하는 내용을 미리 정리해놓으면 좋아요.
- 필요 없는 정보는 삭제하세요: 기본적으로 갤럭시 기기는 스크린샷 편집 기능이 있어 편리하게 사용하세요.
- 정기적으로 스크린샷 정리하기: 너무 많은 스크린샷이 쌓이지 않도록 주기적으로 정리해주는 것이 좋습니다.
| 캡쳐 방법 | 설명 |
|---|---|
| 손으로 스와이프 | 손바닥으로 화면을 스와이프 해 스크린샷 촬영 |
| 버튼 조합 | 전원 버튼과 볼륨 하단 버튼 동시에 누르기 |
| Bixby | Bixby에게 음성 명령으로 스크린샷 찍기 |
결론
갤럭시 화면 캡쳐 방법을 익히면 스마트폰 사용의 폭이 넓어지고 내용을 효과적으로 관리할 수 있는 방법을 얻게 됩니다. 쉬운 방법으로 시작해보세요! 다양한 방법을 시도해 보면서 자신에게 맞는 방법을 찾아보기를 추천드려요. 스크린샷 하나로 소중한 내용을 잃지 마세요!
스마트폰에서 캡쳐 기능을 통해 많은 시간을 절약하고, 소중한 순간들을 잘 기록해 보세요! 이제 갤럭시 화면 캡쳐는 여러분의 편리한 도구가 될 거예요.
자주 묻는 질문 Q&A
Q1: 갤럭시에서 화면 캡쳐는 어떻게 하나요?
A1: 갤럭시에서 화면 캡쳐는 손으로 스와이프, 버튼 조합(전원 버튼과 볼륨 하단 버튼 동시에 누르기), 또는 Bixy 음성 명령으로 할 수 있습니다.
Q2: 캡쳐한 이미지를 어떻게 편집하나요?
A2: 캡쳐한 이미지를 클릭하면 나타나는 편집 아이콘을 이용해 사진을 자르거나 텍스트를 추가할 수 있습니다.
Q3: 스크린샷을 저장하고 관리하는 방법은 무엇인가요?
A3: 갤러리 앱에서 캡쳐한 스크린샷들을 한곳에 모아 정리할 수 있으며, 주기적으로 스크린샷을 정리하는 것이 좋습니다.