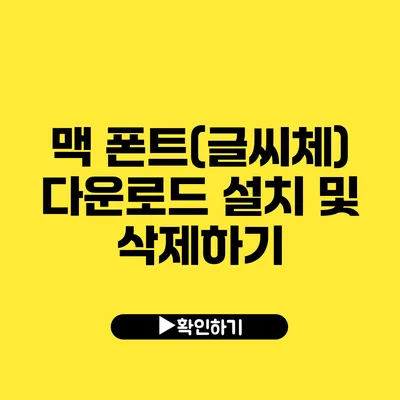맥에서 폰트(글씨체) 다운로드, 설치 및 삭제하는 방법 설명서
디자인 작업을 할 때, 글씨체는 매우 중요한 요소 중 하나예요. 맥OS 사용자라면 보다 다양한 글씨체를 활용하여 창의적인 작업을 할 수 있도록 도와주는 기술을 배우는 것이 좋겠어요. 이 글에서는 맥에서 폰트를 다운로드하고 설치하며 삭제하는 방법에 대해 자세히 알아보도록 할게요.
✅ 무료 폰트를 쉽게 다운로드하고 설치하는 방법을 알아보세요.
폰트 다운로드하기
1. 폰트 웹사이트 찾기
맨 처음 할 일은 신뢰할 수 있는 폰트 웹사이트를 찾는 것이에요. 유명한 사이트로는 다음과 같은 것들이 있어요:
- Google Fonts: 무료로 사용할 수 있는 다양한 폰트를 제공해요.
- DaFont: 아마추어 디자이너들이 만든 특색 있는 폰트를 다운로드할 수 있어요.
- Font Squirrel: 다양한 고급 폰트를 무료로 제공하며, 라이선스도 확인할 수 있어요.
예를 들어, Google Fonts에서 원하는 폰트를 검색하여 다운로드할 수 있어요.
2. 폰트 파일 확인하기
대부분의 폰트 파일은.ttf 또는.otf 형식이에요. 다운로드한 파일의 확장자가 이러한 형식인지 확인해 주세요. 파일이 다운로드되면 압축 파일일 수도 있으니, 압축을 풀어야 사용할 수 있어요.
✅ 아이폰 파일 관리 비법을 지금 바로 알아보세요!
폰트 설치하기
1. Font Book 앱 열기
맥에서는 기본적으로 제공되는 Font Book 앱을 통해 폰트를 관리할 수 있어요. 이 앱은 모든 설치된 폰트를 확인할 수 있도록 도와줘요. Finder에서 응용 프로그램 폴더로 이동하면 쉽게 찾을 수 있어요.
2. 폰트 추가하기
Font Book을 열고, 파일 메뉴에서 폰트 추가를 선택하세요. 그 후에 다운로드한 폰트 파일을 선택하고 열기를 클릭하면 설치가 시작돼요. 설치가 완료되면, Font Book에서 설치된 폰트를 확인할 수 있어요.
3. 폰트 스타일 확인하기
설치가 완료된 폰트는 Font Book에서 사용 가능한 글씨체 목록에 추가돼요. 다양한 스타일(보통, 기울임, 굵게 등)을 지원하는지 확인해 보세요.
| 폰트 형식 | 설명 |
|---|---|
| .ttf | TrueType 폰트, 대부분의 운영체제에서 지원 |
| .otf | OpenType 폰트, 고급 타이포그래피 기능을 제공 |
✅ 윈도우10에서 시스템 복원 지점을 쉽게 설정하는 방법을 알아보세요.
폰트 삭제하기
1. 삭제할 폰트 선택하기
Font Book에서 삭제하고 싶은 폰트를 선택하세요. 삭제하려는 폰트를 찾아 우클릭해주세요.
2. 폰트 삭제하기
팝업 메뉴에서 제거하기를 선택하면 해당 폰트가 삭제돼요. 삭제 전에 꼭 필요하지 않은 폰트인지 다시 한 번 확인해 주세요.
✅ 기술보증기금 채용 준비의 모든 팁을 알아보세요.
추가 팁
- 다양한 폰트를 시도해 보세요: 폰트의 다양성이 디자인의 퀄리티를 높이는 데 중요한 역할을 해요.
- 폰트 라이선스 확인하기: 사용하는 폰트가 상업적으로 사용 가능한지 확인하는 것도 너무 중요해요. 이는 저작권 침해를 방지할 수 있어요.
결론
이제 맥에서 폰트를 다운로드하고 설치하는 방법과 삭제하는 방법을 배우셨죠?
이를 통해 원하는 글꼴을 마음껏 활용해 보세요. 맥 폰트를 손쉽게 관리할 수 있는 기술을 익히는 것이 디자인 경험을 풍부하게 만들어 줄 거예요.
이 모든 과정은 간단하고 직관적이니까, 걱정하지 말고 즐겁게 폰트를 다운로드하고, 설치하고, 삭제해보세요. 여러분의 디자인 작업에 큰 도움이 될 거예요!
자주 묻는 질문 Q&A
Q1: 맥에서 폰트를 다운로드하려면 어떻게 해야 하나요?
A1: 신뢰할 수 있는 폰트 웹사이트를 찾아서 원하는 폰트를 다운로드하면 됩니다. Google Fonts, DaFont, Font Squirrel 등이 유명한 사이트입니다.
Q2: 폰트를 설치하려면 어떤 절차를 거쳐야 하나요?
A2: Font Book 앱을 열고, 파일 메뉴에서 ‘폰트 추가’를 선택한 후 다운로드한 폰트 파일을 선택해서 설치하면 됩니다.
Q3: 폰트를 삭제하려면 어떻게 해야 하나요?
A3: Font Book에서 삭제하고 싶은 폰트를 우클릭한 후 팝업 메뉴에서 ‘제거하기’를 선택하면 삭제됩니다.