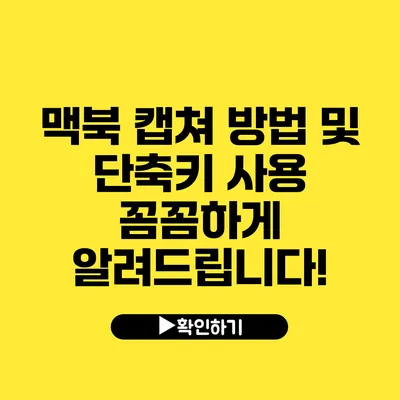맥북에서 캡쳐하는 방법과 단축키 완벽 설명서
맥북을 사용하면서 가장 유용한 기능 중 하나는 바로 화면 캡쳐 기능이에요. 우리가 자주 사용하는 대화 내용, 웹사이트의 중요한 정보, 또는 멋진 사진 등 다양한 것을 저장할 수 있죠. 하지만 “어떻게 캡쳐하지?
“, “단축키는 무엇인가?
“라는 질문들이 많답니다. 그래서 이번 포스트에서는 맥북에서 캡쳐하는 여러 방법과 그 단축키를 자세히 알아보려고 해요.
✅ 맥북에서 화면 캡처하는 간단한 방법을 알아보세요!
기본 캡쳐 방법
맥북의 캡쳐 기능은 매우 직관적이고 사용하기 쉬워요. 기본적으로 제공되는 단축키를 통해 원하는 화면을 쉽게 캡쳐할 수 있습니다.
전체 화면 캡쳐하기
전체 화면을 캡쳐하고 싶다면 아래의 단축키를 이용하세요:
- Command (⌘) + Shift + 3
이 단축키를 누르면 즉시 화면 전체가 캡쳐되어 바탕화면에 저장됩니다. 특히 여러 내용을 한꺼번에 보관하고 싶을 때 유용하죠.
선택 영역 캡쳐하기
특정 부분만 캡쳐하고 싶다면 다음 단축키를 사용하세요:
- Command (⌘) + Shift + 4
이 단축키를 누르면 마우스 커서가 십자가 모양으로 바뀌어요. 그 다음, 캡쳐하고 싶은 영역을 드래그하여 선택하면 됩니다. 선택한 부분만 저장되니 필요한 내용을 정확히 기록할 수 있어요.
창 캡쳐하기
특정 창만 캡쳐하고 싶다면 아래와 같은 단축키를 사용하면 돼요:
- Command (⌘) + Shift + 4 + Spacebar
이 단축키를 누르면 마우스 커서가 카메라 모양으로 바뀌어요. 원하는 창 위에 커서를 위치시키고 클릭하면 해당 창만 캡쳐가 할 수 있습니다.
✅ 클라우드 저장소에 대해 궁금한 점이 있다면 지금 바로 알아보세요!
캡쳐 저장 옵션
맥북에서는 캡쳐한 이미지를 바탕화면 외에도 다양한 위치에 저장할 수 있어요. 캡쳐한 후, 화면 우측 하단에 잠시 미리보기 창이 뜨면 클릭하여 이미지의 저장 위치를 변경할 수 있습니다. 기본적으로 바탕화면에 저장되지만, 아래와 같은 다른 옵션들도 있답니다:
- 클립보드에 복사
- 특정 폴더에 저장
- 이메일로 전송
✅ 소액 결제 현금화의 안전한 절차를 알아보세요.
추가 팁 및 주의사항
캡쳐 기능을 사용할 때 몇 가지 유용한 팁과 주의해야 할 사항이 있어요.
- Capture Timer 사용하기: MacOS Mojave 이상에서는 캡쳐를 지연해서 할 수 있는 기능이 있어요. 단축키 Command (⌘) + Shift + 5를 누르고 “옵션”에서 “타이머”를 설정할 수 있답니다.
- 스크린샷 파일 형식 선택: 기본적으로 PNG 형식으로 저장되지만, 사용하는 프로그램에서 설정을 변경할 수 있어요. 더 유용한 형식으로 사용하고 싶다면 설정을 조정해보세요.
| 캡쳐 방법 | 단축키 | 설명 |
|---|---|---|
| 전체 화면 캡쳐 | Command (⌘) + Shift + 3 | 현재 화면 전체를 캡쳐하여 바탕화면에 저장 |
| 선택 영역 캡쳐 | Command (⌘) + Shift + 4 | 드래그하여 원하는 부분을 선택 후 캡쳐 |
| 특정 창 캡쳐 | Command (⌘) + Shift + 4 + Spacebar | 지정된 창만 캡쳐 가능 |
결론
맥북에서 캡쳐하는 방법은 매우 간단하고 편리해요. 여러분이 필요로 하는 내용을 손쉽게 저장하고 공유할 수 있는 기능이죠. 위에서 배운 다양한 캡쳐 방법과 단축키를 잘 활용한다면 더욱 효율적으로 작업할 수 있을 거예요. 지금 바로 단축키를 사용해 보려고 하는 건 어떠세요?
언제 어디서나 유용하게 활용해보세요.
자주 묻는 질문 Q&A
Q1: 맥북에서 전체 화면을 캡쳐하는 방법은 무엇인가요?
A1: 전체 화면을 캡쳐하려면 “Command (⌘) + Shift + 3” 단축키를 사용하면 됩니다.
Q2: 특정 영역만 캡쳐하고 싶을 때 어떻게 하나요?
A2: 특정 영역을 캡쳐하려면 “Command (⌘) + Shift + 4” 단축키를 사용하고, 마우스를 드래그하여 원하는 부분을 선택하면 됩니다.
Q3: 캡쳐한 이미지를 저장할 수 있는 다른 옵션은 무엇인가요?
A3: 캡쳐한 이미지는 기본적으로 바탕화면에 저장되지만, 클립보드에 복사, 특정 폴더에 저장, 이메일로 전송 등 다양한 위치에 저장할 수 있습니다.