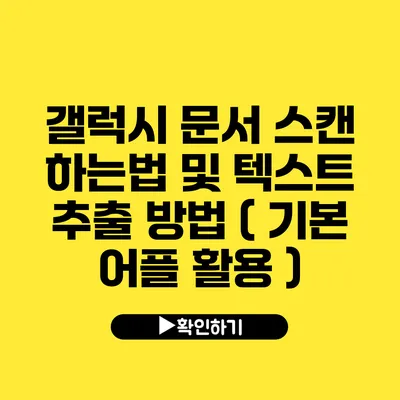문서 스캔은 이제 더 이상 사무실이나 전문 장비에 국한되지 않고, 누구나 쉽게 자신의 스마트폰으로 할 수 있는 시대가 되었습니다. 특히, 갤럭시 스마트폰을 보유하고 있다면 기본 애플리케이션인 ‘갤러리’와 ‘Samsung Notes’를 활용하여 간편하고 빠르게 문서를 스캔하고 텍스트를 추출할 수 있습니다. 이 글에서는 갤럭시에서 문서를 스캔하는 방법과 그 과정에서 텍스트를 추출하는 절차를 자세히 설명하겠습니다.
✅ 스마트폰으로 간편하게 QR코드를 스캔하는 방법을 알아보세요.
갤럭시 문서 스캔하기
기본 어플 장점
갤럭시 기본 어플을 사용하여 문서를 스캔하면 많은 장점이 있어요. 사용하기 쉽고, 별도의 앱을 설치할 필요 없이 기본 앱만으로 모든 방법을 진행할 수 있다는 점이 가장 큰 매력입니다.
문서 스캔 절차
-
갤러리 앱 실행하기
- 갤럭시 스마트폰에서 ‘갤러리’ 앱을 엽니다.
-
스캔 옵션 선택하기
- 사진 촬영 버튼 왼쪽의 ‘+’ 또는 ‘스캔’ 버튼을 선택합니다.
-
문서 찍기
- 문서를 카메라로 비추고, 스캔할 영역을 선택합니다.
- 자동으로 테두리를 인식하여 이미지가 잘려지기 때문에 추가 조정이 필요하지 않아요.
문서 스캔 후 확인
스캔이 완료된 후, 스캔한 이미지의 품질을 확인합니다. 만약 흐리게 나오거나 잘못 캡쳐된 부분이 있다면 다시 스캔해 주세요.
✅ 갤럭시로 손쉽게 문서를 스캔하는 방법을 알아보세요!
텍스트 추출하기
스캔한 문서에서 텍스트를 추출하는 방법도 매우 간단합니다. 이 단계에서 가장 중요한 것은 정확한 텍스트 추출이 이루어지는 것입니다. 이를 통해 필요한 내용을 빠르게 얻을 수 있어요.
Samsung Notes 활용하기
-
Samsung Notes 열기
- 갤럭시 스마트폰의 ‘Samsung Notes’ 앱을 엽니다.
-
새 노트 생성
- 새 노트를 만들고, ‘이미지’ 아이콘을 클릭하여 방금 스캔한 이미지를 선택합니다.
-
텍스트 추출 버튼 선택
- 선택한 이미지에서 ‘텍스트 추출’ 기능을 선택하게 되면, 이미지 내 텍스트가 인식되어 자동으로 노트에 추가됩니다.
텍스트 수정 및 활용
추출된 텍스트는 내용에 따라 수정이 가능하며, 다른 문서에 재사용하거나 저장할 수 있어요.
테이블 요약
| 필요한 단계 | 세부 설명 |
|---|---|
| 갤럭시에서 스캔하기 | 갤러리 앱을 열고 스캔 옵션 선택 후 문서 촬영 |
| 스캔한 이미지 확인 | 품질 체크 후 필요시 재스캔 |
| Samsung Notes에서 텍스트 추출 | 스캔한 이미지를 누르고 텍스트 추출 기능 사용 |
✅ 토지 이용 계획을 쉽게 이해하고 활용하는 방법을 알아보세요.
추가 팁
- 스캔 시 조명이 충분한 곳에서 촬영하면 더욱 정확한 결과를 얻을 수 있어요.
- 스캔할 문서는 평평하게 놓은 후 촬영하는 것이 중요해요.
- 여러 페이지 문서의 경우, 페이지별로 스캔한 후 하나의 노트에 통합할 수 있습니다.
결론
갤럭시 스마트폰을 익히면, 문서 스캔과 텍스트 추출이 이토록 간편하다는 사실에 놀라실 거예요. 지금 보고 계신 이 글에 언급된 방법을 따라 해보시면, 여러분은 용도에 맞게 문서를 쉽게 스캔하고 필요한 내용을 손쉽게 추출할 수 있을 것입니다. 스마트폰 하나로 모든 과정이 가능하니, 지금 바로 시도해보세요!
자주 묻는 질문 Q&A
Q1: 갤럭시 스마트폰으로 문서를 스캔하는 방법은 무엇인가요?
A1: 갤럭시에서 ‘갤러리’ 앱을 열고 스캔 옵션을 선택한 후, 문서를 촬영하면 됩니다.
Q2: 스캔한 문서에서 텍스트를 어떻게 추출하나요?
A2: ‘Samsung Notes’ 앱을 열고 새 노트를 만든 후 스캔한 이미지를 추가하고, 텍스트 추출 기능을 선택하면 텍스트가 자동으로 노트에 추가됩니다.
Q3: 문서 스캔 시 주의할 점은 무엇인가요?
A3: 조명이 충분한 곳에서 촬영하고, 문서를 평평하게 놓아서 스캔하는 것이 중요합니다.